Really enjoyed Lex interview w. Todd Howard.
If you enjoy Elder Scrolls, Fallout or Game Development it’s worth every minute.
Marc
by Marc Maset
Really enjoyed Lex interview w. Todd Howard.
If you enjoy Elder Scrolls, Fallout or Game Development it’s worth every minute.
Marc
If you’d like to try Stable Diffusion, the latest AI image generator, and have a Mac with an M1/M2 chip you can download it and run it locally (no technical expertise required)

Features include:
Kudos to @divamgupta for making it available,
Marc
‘Creating a future for Mars!’ ‘Unleashing a new golden age for humanity!’
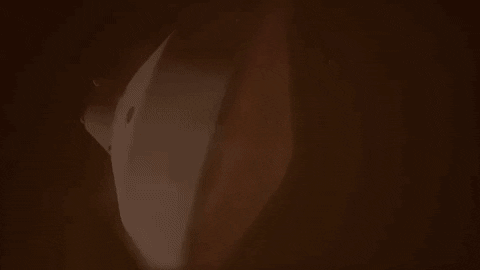
This weekend I’ve been working on onboarding CARDs for MarsManaged. What’s that I hear you ask? Let me explain…
When the user first opens the app these onboarding CARDs show how to use it in a subtle way, allowing users to become familiar quickly & learn best practices.
To add personality, all CARDs simulate situations a Mars Product Leader could be dealing with.
 You may know what this Portal to Earth pitch will end up leading to:
You may know what this Portal to Earth pitch will end up leading to:

I’ve completed 5 out of the 7 onboarding examples so far. Aiming to get 90% there this weekend so i can fully focus on final app polish & launch website.
Feedback / suggestions? Reach me at @MarcMasVi
Marc
I did a post a while back about how to enable undo functionality when using CoreData. It continues to work great for AppKit or UIKit apps, but what about if you’ve adopted SwiftUI as Apple is suggesting we do?

Well… unfortunately the previous approach won’t work quite as well.

After a few hours working this, it turns out it’s quite simple… You have two options:
1. Using the @Environment property:
First, be sure you pass the right managedObjectContext to your top level view as part of the @main App:
var body: some Scene {
WindowGroup {
someTopLevelView
.environment(\.managedObjectContext,container.viewContext)
}
Then, in the SwiftUI file where you want to add undo functionality you’ll add the following @Environment properties
//CoreData convinience
@Environment(\.managedObjectContext) private var viewContext
@Environment(\.undoManager) private var undoManager
And then you’ll connect them, ensuring the SwiftUI undoManager is connected to the one you’ve created:
someView
.onAppear{
viewContext.undoManager = undoManager
}
Voila!
2. Alternatively you can implement your own Undo/Redo Commands in SwiftUI:
.commands {
CommandGroup(replacing: .undoRedo) {
Button(“Undo”) {
//Trigger your own undo with your created undoManager
undoManager?.undo()
}
.keyboardShortcut(KeyEquivalent(“z”), modifiers: [.command])
.disabled(undoManager?.canUndo == false)
Button(“Redo”) {
//Trigger your own undo with your created undoManager
undoManager?.redo()
}
.keyboardShortcut(KeyEquivalent(“z”), modifiers: [.command, .shift])
.disabled(undoManager?.canRedo == false)
}
}
And that’s it, now you have full undo functionality for Core Data in SwiftUI.
Questions / comments? I’m at @MarcMasVi
Marc
If done right you will almost never notice it.. It is however one of the most used parts of any app: the sidebar.
With MarsManaged we’ve gone through quite a few iterations. Here’s a retrospective on the improvements made, and the thinking behind them.

First Iteration (A): Although it was purely a SwiftUI non-functional prototype, the sidebar already contained all the key elements that would define the app -> notes, tasks and tags.
Second Iteration (B): To show notes are much more than just text and to indicate intent, Notes are renamed to Action Cards. For the first time we’re also including the concept of Categories, essentially non-deletable Tags. Finally Tasks is renamed to To-Dos as it reads better.
Third Iteration (C): Minor tweaks here, Action Cards is simplified to Cards and Categories is moved below To-Dos. The reasoning being Tags and Categories should appear at the bottom as they group above elements. Another addition is the button to add a Tag from the sidebar, allowing users to quickly create new ones.
Fourth Iteration (D): A visually minor but significant change, categories no longer exist as their own element. They have now become regular Tags. Pinned ones to be precise. Pinned tags is a new feature where any tag can be pinned to appear above non-pinned ones, separated by a thin line.
Fifth Iteration (E): As To-Dos are linked to Cards, and Cards are linked to Tags, the order in which they appear on the sidebar is changed to reflect this functional reality (1. ToDo < 2. Card < 3. Tag). Two other changes you’ll notice is that, based on user-testing feedback, Tags is now called Groups and To-Dos has been renamed to Actions, better matching the app theme and showing intent.
Sixth Iteration (F): The New Card and New Action buttons are moved to the Toolbar, freeing the SideBar to only focus on the user content and giving MarsManaged a cleaner look.
—
Which takes us to today’s (and probably final) iteration-> Seventh Iteration

6th iteration on the left, 7th on the right
First, the cosmetic changes: In Focus has become simply Focus and This Week has become Recents.
Second, the Today section is no longer available: although initially I thought it would be convenient for users, the reality is that I was wrong. Today would always be empty at the beginning of the day so users would end up always skipping Today and going to Recents instead, even when they wanted to see Cards they edited today.
So, here you have it, the evolution of the SideBar over almost a year, one of the most important parts of MarsManaged. What are your thoughts, anything I have missed? Let me know @MarcMasVi
Happy coding,
Marc
Back in Sunny California!

Portugal was great: the food, the weather, the people… In between hikes, museums and reading breaks I’ve done quite a bit of progress on MarsManaged: it’s looking better and better. Every day a bit more polished and user feedback is helping raise the bar big time.
Here’s how the main screen looks like now:

And here’s how it looks when a Card is selected:

Finally, as you may recall previous attempts were not satisfactory (to say the least) here’s the latest iteration of the icon:
![]()
If you want to be part of TestFlight and help shape the future of the app, drop me a line at contact@mmvsolucions.com
Thoughts, suggestions? Reach me @MarcMasVi
Marc
I’m writing these lines from a wonderful terrace overseeing Guimaraes, a small medieval town in Portugal.
The day is sunny, there’s a refreshing breeze and -behind me- a fountain provides background noise perfect for focusing.

As you may have guessed, I’m on vacation. My wife and I have taken two weeks to visit Portugal, enjoy its cuisine and -of course- read and code.
The book I’m reading at the moment is Build, by Tony Fadell. It’s an excellent book, a wealth of product experience condensed to its essence. He does not beat around the bush, delivers at every page.
Coding-wise, I’m continuing to work on polish and bug-fixing while keeping impulses to add more features to MarsManaged at bay. I won’t lie, this final phase is not as rewarding/stimulating, it is however necessary to ship a reliable product so powering through it.
Also, the app icon… I’m playing with different concepts, I’m not entirely happy with any yet. Here’s one option:

I like the fact that its easily recognizable and scales well to multiple sizes. I do not like that it does not reflect the functionality of the app in any way.
Here’s another:

On this one I like that it shows the functionality of the app. However I do not like that it does so poorly and that it does not scale well to multiple sizes. It’s too crowded too. OK, I agree, this one is horrible.
More to come as I keep iterating.
Thoughts, suggestions? Reach me @MarcMasVi
Marc
– – –
P.S. After so many holidays at home due to COVID its so refreshing to travel again, I missed this so much.
If you’ve always been on the fence about learning Machine Learning but the concepts seemed too intimidating, Andrew Ng has created a new and improved version of his introduction to Data Science. You can find it here
I did the original one and it was so good, this one seems to be even better. And all in Python!
There’s never been a better time to learn, or refresh, your ML skills.
Thoughts, suggestions? Reach me @MarcMasVi
Marc
In the previous post I discussed the addition of Dynamic Date parsing to MarsManaged. In a nutshell: actions containing certain keywords (i.e. today, tomorrow, next month) are automatically converted to target dates.
High level, the flow is as follows:

Nice right? Well, I quickly discovered an unexpected surprise: the TextView format was being lost when the keyword replacement happened.

After some digging I found the culprit -> textView.string.replaceSubrange([…])
Every time that line of code was called, TextView would lose its attributed format.
To deal with this, I initially considered reformatting the CARD every time a keyword was replaced. That would work of course, but it’s not clean nor efficient… Thankfully, after some digging, found a better solution to the problem by using textStorage attribute instead of string. That completely prevents the loss of format, so no need to do anything else.
Updated replacement code -> textView.textStorage!.replaceCharacters(in: […])
And here’s the result:

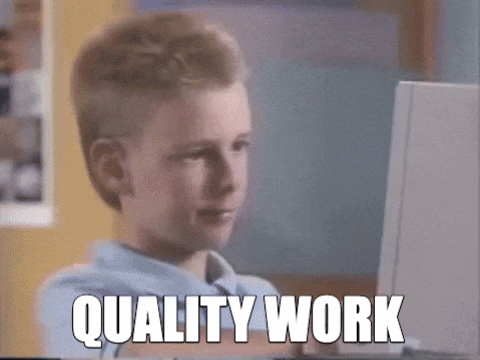
Thoughts, suggestions? Reach me @MarcMasVi
Marc
One thing is clear when launching a Product: timelines will change.

To handle all these changes with ease, MarsManaged now includes Dynamic Date parsing*. Just type the target date in your own words and MarsManaged will do the rest.
Here it is in action:

Here’s some examples of keywords you can use:
And, of course, once a date has been set you can change it directly in text or using the built in calendar popup (yes, that’s new too!).

Everything is kept in sync: the ACTION date, the ACTION text and -of course- the CARD its linked to.

With this superpower there will not be more missed timelines, only changed timelines. Now, that’s how you make a Product Manager successful!

For users in TestFlight, the new beta should be rolling out very soon. If you want to be part of TestFlight and help shape the future of MarsManaged, drop me a line at contact@mmvsolucions.com
Thoughts, suggestions? Reach me @MarcMasVi
Marc
* yes, I totally made that name up.